En ocasiones requerimos consultar alguna información de nuestra computadora en un momento preciso pero no estamos cerca de ella, por lo que una aplicación recomendable para que podamos realizar este proceso es Teamviewer.
Teamviewer es una aplicación gratuita y de pago que nos permite usar una computadora ( en un cibercafé tal vez) y conectarnos a nuestro equipo para buscar lo que necesitamos.
En esta ocasión vamos a explicar como podemos acceder a nuestro equipo con ayuda de una tercera persona a través de una computadora a distancia:
DESCARGA E INSTALACIÓN DE TEAMVIEWER
1.- Ingresar a www.teamviewer.com
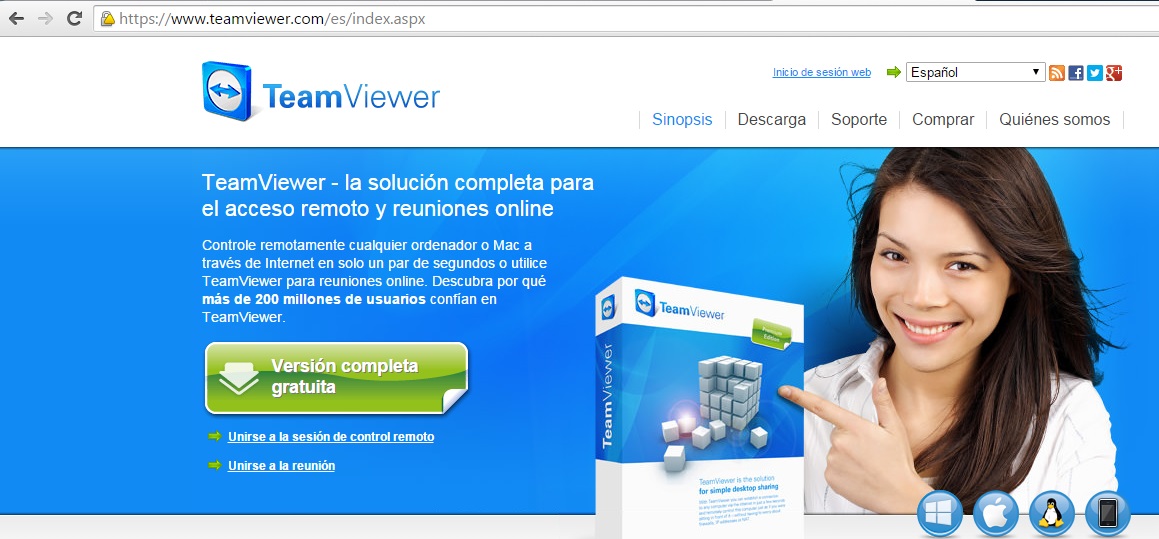
2.-Hacer clic en el botón verde que dice VERSIÓN COMPLETA GRATUITA y buscar la carpeta en donde se desea guardar el programa (en el ejemplo se guardará en el escritorio)
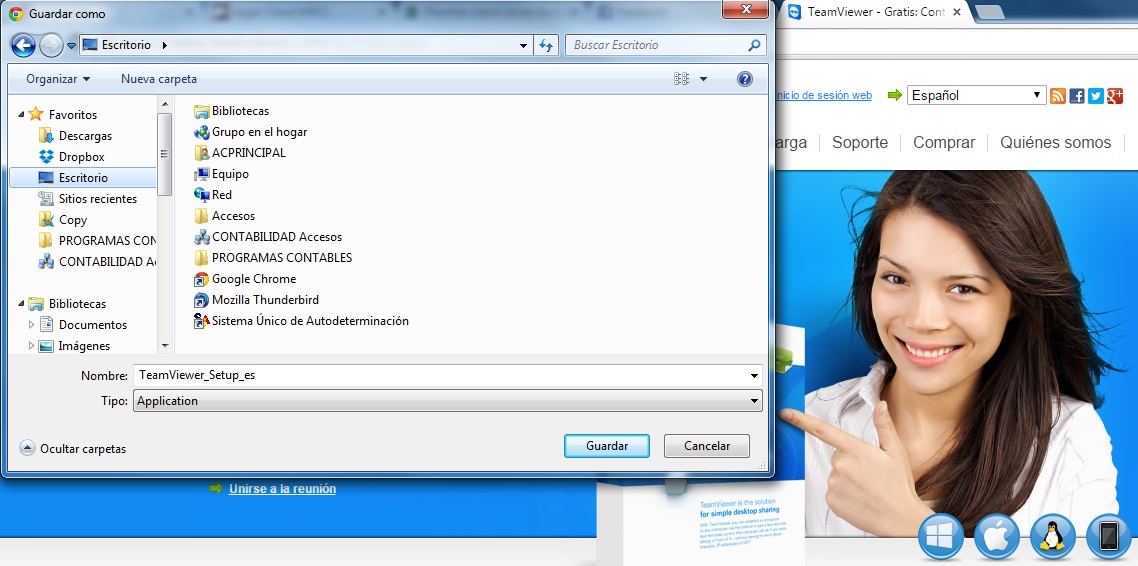
3.- Ubica el archivo descargado y haz doble clic para que pueda ejecutarse

4.- Aparecerá una ventana donde deberás presionar EJECUTAR
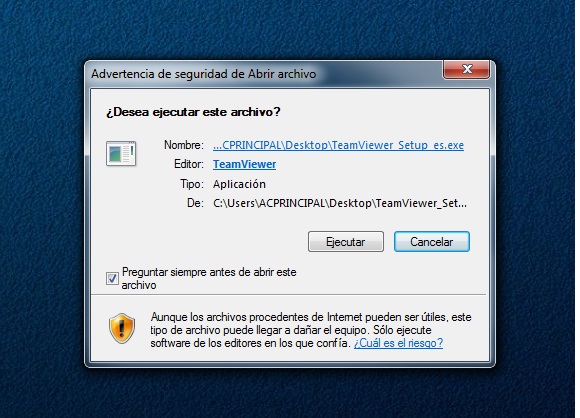
5.-Aparecerá una ventana en donde deberás seleccionar las opciones:
¿Que desea hacer? Instalar
¿Como se va a utilizar teamviewer? privadamente / no comercial
Deberás presionar el botón Aceptar – finalizar
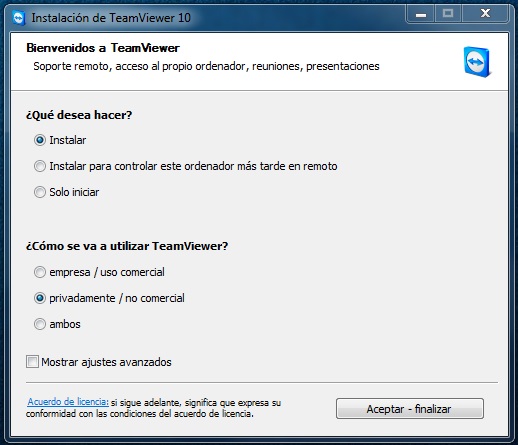
6.- Finalizada la instalación te aparecerá la siguiente ventana:
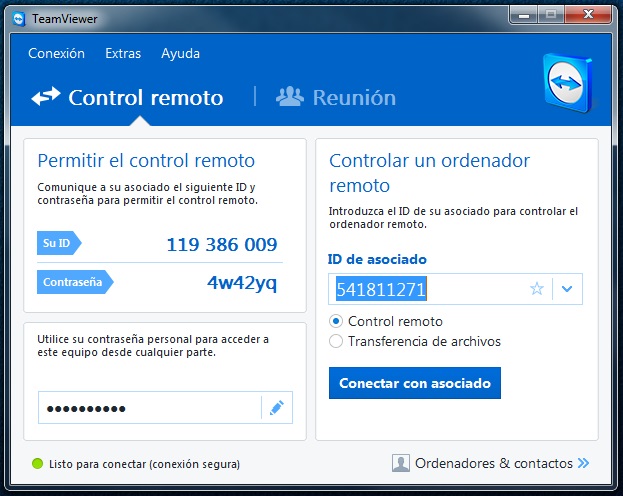
Esta ventana muestra los datos para que puedas tener acceso al equipo donde estas instalando la aplicación; o bien, para poder conectarte a otra computadora en donde este iniciada la aplicación.
EJECUTANDO LA CONEXION
Si estas fuera de tu oficina y necesitas consultar algunos datos, debes solicitar a tu asistente que inicie la aplicación en la computadora de la oficina y te proporcione la siguiente información:
- Su ID
- Contraseña
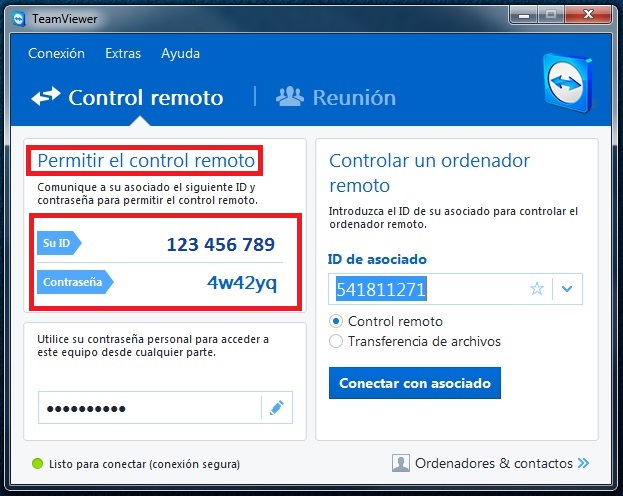
Los datos de SU ID y la CONTRASEÑA están ubicados a la izquierda de la ventana del equipo al que desea conectarse.
Una vez que tenga esos datos, deberá escribir dicha información en la aplicación que esta visualizando en la computadora (fuera de la oficina) donde se encuentra en ese momento. Para ello, deberá agregar primeramente la ID en el campo ID del Asociado que esta ubicado en el lado derecho de la ventana:
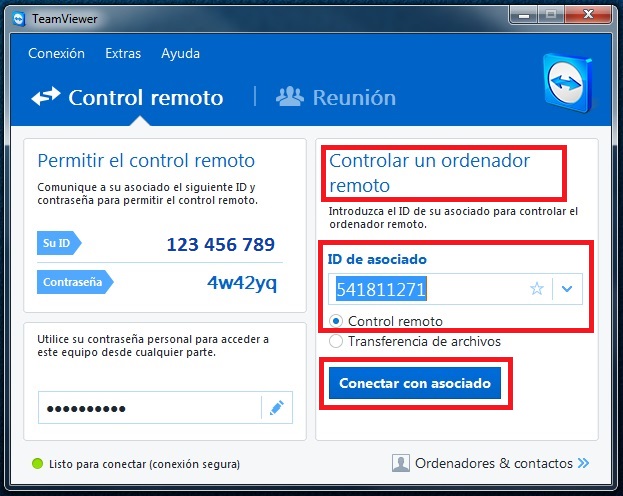
Una vez escrito el ID y presionando el botón Conectar con asociado, aparecerá una ventana que le solicitará la Contraseña, donde deberá escribirla respetando mayúsculas y minúsculas. Una vez escrito las claves correctamente, aparecerá una ventana donde podrá visualizar el ESCRITORIO de la computadora remota como si usted estuviera frente a ella.
IMPORTANTE: Antes de comenzar cualquier conexión, el sistema le indicará si es posible usar Teamviewer en el equipo y puede realizarse la conexión de manera exitosa; para ello, deberá ver que la aplicación le muestre el siguiente mensaje:
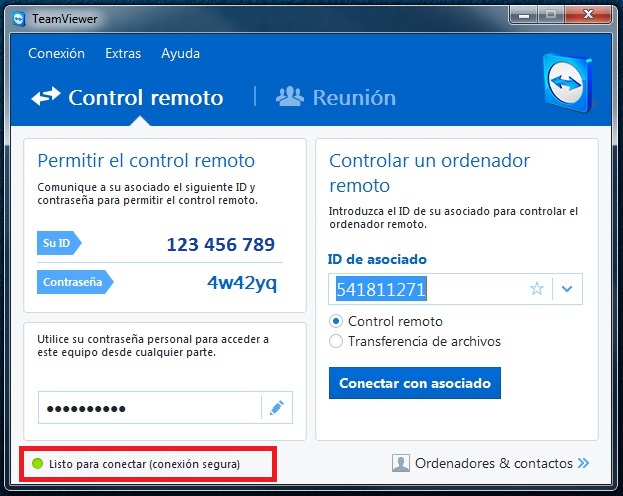
Con esto, el proceso de instalación a finalizado.
Si deseas configurar el acceso no presencial, clic aquí